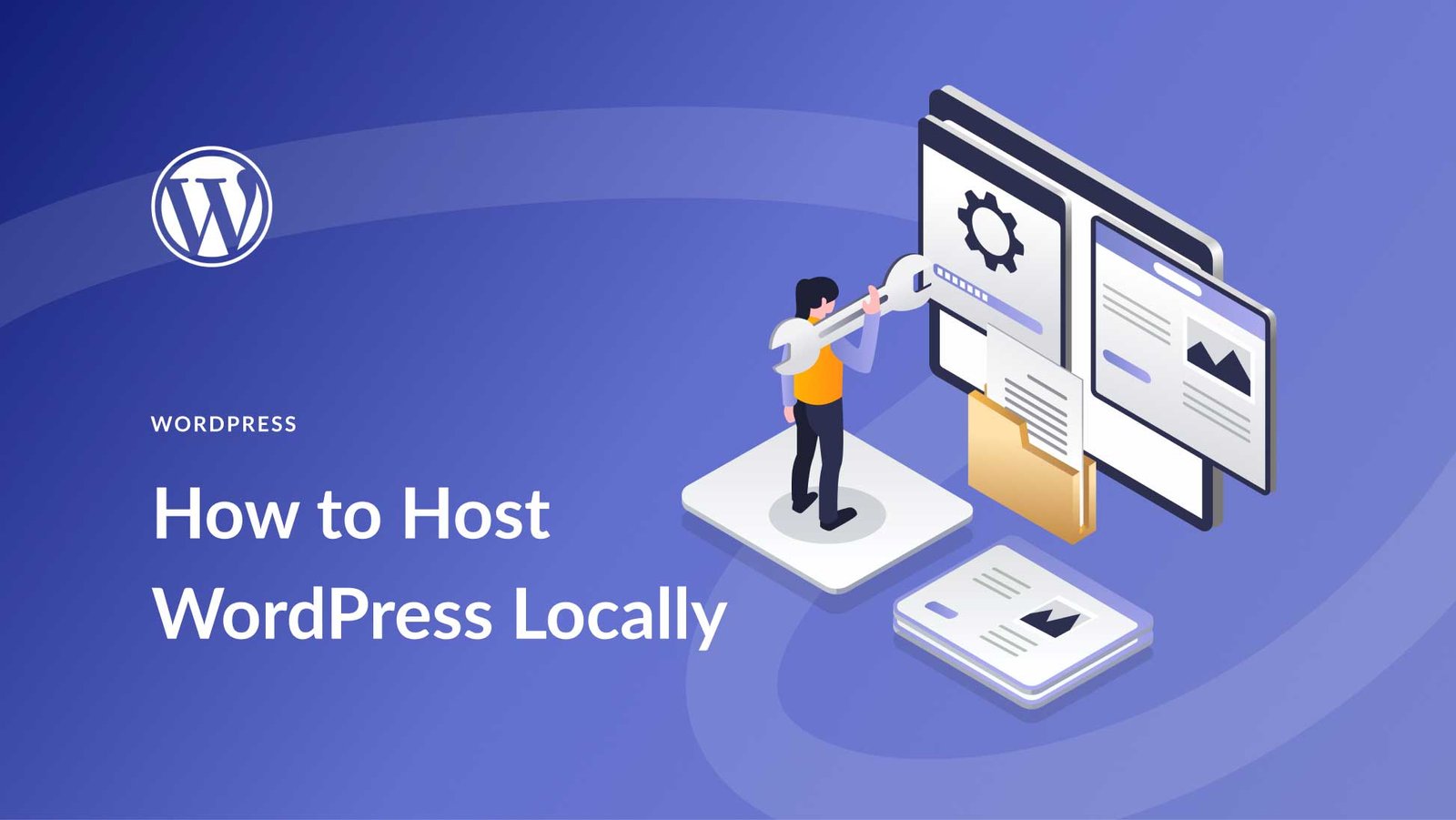
Local by Flywheel is a powerful local development tool for WordPress. It simplifies creating, testing, and deploying WordPress sites.
Local by Flywheel offers a user-friendly interface and robust features for WordPress developers. Downloading Local by Flywheel is straightforward, with options available on the official website. Users can troubleshoot common issues like SSL not working through community forums and the Local by Flywheel GitHub repository.
Tutorials and comprehensive guides help new users get started quickly. WP Engine users also benefit from seamless integration with Local by Flywheel. This tool enhances development workflows, ensuring efficient site management and deployment. Whether you’re a beginner or a seasoned developer, Local by Flywheel optimizes your WordPress development process.
Introduction To Local By Flywheel
Local by Flywheel is a powerful tool for WordPress developers. It helps create local WordPress sites quickly. This tool saves time and boosts productivity.
What Is Local By Flywheel?
Local by Flywheel is a local development environment. It allows developers to build, test, and deploy WordPress sites. It’s designed to be user-friendly and efficient.
Key Features
| Feature | Description |
|---|---|
| One-click WordPress Installation | Install WordPress with a single click. |
| Live Links | Share your local site with others via a live link. |
| SSL Support | Enable SSL with one click, though some users face issues. |
| Local Connect | Connect to WP Engine for easy deployment. |
| Advanced Development Tools | Use tools like SSH and WP-CLI within the app. |
Setting Up Local By Flywheel
Local by Flywheel is a powerful tool for WordPress development. Setting it up is straightforward. This guide will help you with system requirements and the installation process.
System Requirements
Before you download Local by Flywheel, ensure your system meets the requirements.
- Operating System: Windows 7 or higher, macOS 10.10 or higher
- Processor: 64-bit processor
- RAM: 8GB or more
- Disk Space: At least 1GB of free space
Installation Guide
Follow these steps to install Local by Flywheel:
- Download Local by Flywheel: Go to the official website and click the download button.
- Run the Installer: Open the downloaded file and run the installer.
- Follow Prompts: Follow the on-screen instructions to complete the installation.
- Launch the Application: Open Local by Flywheel from your applications folder.
Now, you can start creating local WordPress sites. If you encounter issues like SSL not working, refer to the support documentation. For advanced users, the Local by Flywheel GitHub repository offers additional resources. New users can benefit from a detailed Local by Flywheel tutorial.
For WP Engine users, Local by Flywheel offers seamless integration. Follow the same setup process to get started.
Downloading Local By Flywheel
Local by Flywheel is a favorite tool for WordPress developers. It helps create local WordPress sites with ease. Downloading it is straightforward and quick. Follow these instructions to get started.
Where To Download
Visit the official Local by Flywheel website for the download. You can find the latest version there. Ensure you choose the correct version for your operating system.
| Operating System | Download Link |
|---|---|
| Windows | Local by Flywheel for Windows |
| MacOS | Local by Flywheel for MacOS |
| Linux | Local by Flywheel for Linux |
Step-by-step Download Instructions
- Visit the official Local by Flywheel website.
- Click on the download button.
- Select your operating system.
- Fill in your email address if required.
- Click on the Download Local button.
- Wait for the download to complete.
- Open the downloaded file to start the installation.
After the installation, you can start using Local by Flywheel. For more detailed instructions, check out the Local by Flywheel GitHub or WP Engine resources.
Configuring Your Local Environment
Configuring your local environment with Local by Flywheel is straightforward. This tool simplifies WordPress development, offering seamless integration with WP Engine and other features. Whether you’re a beginner or an expert, this guide will help you set up your environment efficiently.
Creating A New Site
To create a new site, open the Local by Flywheel application. Click on the “+” button at the bottom left corner. Follow the prompts to enter your site name and choose your preferred environment. You can select from options like PHP version, web server, and database type.
Once you’ve configured these settings, click “Create Site”. The application will set up your new WordPress site locally. This process typically takes a few minutes.
Customizing Site Settings
After creating your site, you can customize various settings to match your development needs. Navigate to the site you created and click on “Site Setup”. Here, you can modify the site domain, path, and even the local environment settings.
For those experiencing issues with SSL not working, ensure your site domain matches your local machine’s hosts file. Check the Local by Flywheel GitHub repository for troubleshooting tips and community support.
If you need a visual guide, several Local by Flywheel tutorials are available online. These tutorials cover everything from basic setup to advanced configurations.
For a detailed overview, refer to the table below:
| Feature | Description |
|---|---|
| Create Site | Quickly set up new WordPress sites |
| Customize Settings | Modify site domain, path, and environment |
| SSL Configuration | Troubleshoot and configure SSL settings |
| GitHub Repository | Access support and community advice |
With Local by Flywheel, your WordPress development becomes more efficient. You can download the application from the official website or the WP Engine portal. Happy coding!
Ssl Fix For Local By Flywheel
Facing SSL issues in Local by Flywheel? You’re not alone. Many users struggle with SSL errors. This guide will help you fix them effortlessly.
Common Ssl Issues
Users often face SSL certificate errors. These errors can prevent secure connections. Here are some common SSL issues:
- SSL certificate not trusted
- SSL certificate expired
- Incorrect SSL certificate configuration
Step-by-step Ssl Fix
Follow these steps to fix SSL issues:
- Open Local by Flywheel.
- Navigate to your site settings.
- Select the SSL tab.
- Click on Trust to trust the SSL certificate.
- Restart your Local by Flywheel site.
Still facing issues? Try these advanced steps:
| Step | Description |
|---|---|
| 1 | Open the Terminal on your computer. |
| 2 | Run the command: sudo security add-trusted-cert -d -r trustRoot -k /Library/Keychains/System.keychain ~/path/to/your/certificate.crt |
| 3 | Replace ~/path/to/your/certificate.crt with your actual certificate path. |
After running these steps, restart Local by Flywheel. Your SSL issues should be resolved.
Advanced Tutorials
Local by Flywheel offers powerful tools for WordPress development. Its advanced features help developers achieve more. This section dives into advanced tutorials for Local by Flywheel.
Connecting To Remote Servers
Connecting Local by Flywheel to remote servers enhances workflow. Follow these steps:
- Open Local by Flywheel and select your site.
- Click on the “Connect” button in the top menu.
- Enter your remote server details.
- Verify your connection settings.
- Click “Connect” to finalize.
Ensure your remote server supports SSH connections. This makes the process smoother. Troubleshoot connection issues by checking your firewall settings.
Using Add-ons
Add-ons expand the functionality of Local by Flywheel. They are easy to install:
- Navigate to the “Add-ons” section in Local by Flywheel.
- Browse available add-ons or search for a specific one.
- Click “Install” next to the desired add-on.
- Activate the add-on after installation.
Some popular add-ons include:
| Add-on Name | Description |
|---|---|
| Live Links | Share your local site with anyone via a live link. |
| Image Optimizer | Optimize images directly within Local by Flywheel. |
| Database Manager | Manage your databases easily with this add-on. |
Using add-ons improves your productivity and site performance. Explore the add-ons in the Local by Flywheel community.
Troubleshooting Common Problems
Using Local by Flywheel can sometimes come with challenges. Here, we address common issues. We provide solutions to help you keep your local development environment running smoothly.
Performance Issues
Performance issues can slow down your workflow. They can be frustrating. Here are some tips to enhance performance:
- Update Local by Flywheel: Ensure you are using the latest version. Updates often fix performance bugs.
- Check System Requirements: Make sure your system meets the software’s requirements. This includes RAM and available disk space.
- Optimize Database: Use the “WP-Optimize” plugin to clean up your database.
Database Connection Errors
Database connection errors can be a major roadblock. Here’s how to resolve them:
- Check Database Credentials: Ensure the database name, user, and password are correct in
wp-config.php. - Restart Local by Flywheel: Sometimes, a simple restart can solve the issue.
- Check Host File: Make sure that your host file is correctly configured.
| Issue | Solution |
|---|---|
| Local by Flywheel SSL Not Working | Check SSL settings and reinstall certificates. |
| Local by Flywheel GitHub Issues | Look for solutions on the GitHub page. |
Follow these tips to troubleshoot and fix common issues with Local by Flywheel. This will ensure a smoother development experience.
Tips And Best Practices
Local by Flywheel is a powerful tool for WordPress developers. It helps create local environments quickly. To get the best out of it, follow these tips and best practices.
Optimizing Local Sites
Optimize your local sites for better performance and speed. Use the following tips:
- Enable caching to reduce load times.
- Use compressed images to save space.
- Remove unnecessary plugins.
- Keep your database optimized.
Regularly check your site’s performance metrics. Use tools available in Local by Flywheel.
Regular Backups
Ensure you have regular backups of your local sites. Follow these steps:
- Open Local by Flywheel.
- Select the site you want to back up.
- Click on the ‘Backups’ tab.
- Click ‘Create Backup’.
Store backups in a safe location. Use cloud storage for added security.
Ssl Not Working
Having issues with SSL in Local by Flywheel? Try these solutions:
- Check your SSL certificate validity.
- Restart the Local by Flywheel application.
- Reinstall the certificate if needed.
Consult the Local by Flywheel documentation for more help.
Local By Flywheel On Github
Explore the Local by Flywheel GitHub repository for updates. It’s a great resource for developers. You can find:
- Latest releases.
- Issue tracking.
- Contribution guidelines.
Local By Flywheel Tutorial
Need help getting started? Follow a Local by Flywheel tutorial. Tutorials can help you:
- Set up a new WordPress site.
- Understand advanced features.
- Learn troubleshooting tips.
Check the official tutorial for step-by-step guides.
Wp Engine Local By Flywheel
WP Engine integrates with Local by Flywheel for seamless deployment. Follow these steps:
- Connect your WP Engine account.
- Select the site for deployment.
- Click ‘Push to WP Engine’.
Enjoy faster site deployments and easier management.
Frequently Asked Questions
How Do I Connect My Local Flywheel?
Open Flywheel, start the local site. Note the IP address and port number. Use these details to connect.
How To Install WordPress On Local By Flywheel?
Download and install Local by Flywheel. Open Local, click “Create a New Site,” and follow the setup wizard. Choose WordPress. Complete the setup.
What Is Local By Flywheel Used For?
Local by Flywheel is used for creating, managing, and testing WordPress websites locally on your computer. It simplifies development.
Conclusion
Local by Flywheel is a powerful tool for WordPress development. It simplifies tasks and boosts productivity. Whether troubleshooting SSL issues or exploring GitHub resources, it’s invaluable. Dive into tutorials and make the most of this tool. Enhance your WordPress workflow today with Local by Flywheel.
Your website’s success awaits!
Leave a Reply